Wi-Fi Direct Setup (SAP mode) uses the Wi-Fi feature on your computer to connect your controller to the Wi-Fi network.
IMPORTANT: Before WAND can connect to Wi-Fi, the WAND's serial number must be added to your Hydrawise account.
- Navigate to the Hydrawise setup wizard on the Hydrawise app or Hydrawise.com website.
- Select your X2 CONTROLLER.
- Click CONTROLLER SETTINGS in the left menu tab.
- Click the CONNECT TO Wi-Fi button on Hydrawise.
- Select the SOFTAP (SAP) button on Hydrawise.
- Press the BLACK button on the WAND twice for Wi-Fi setup.
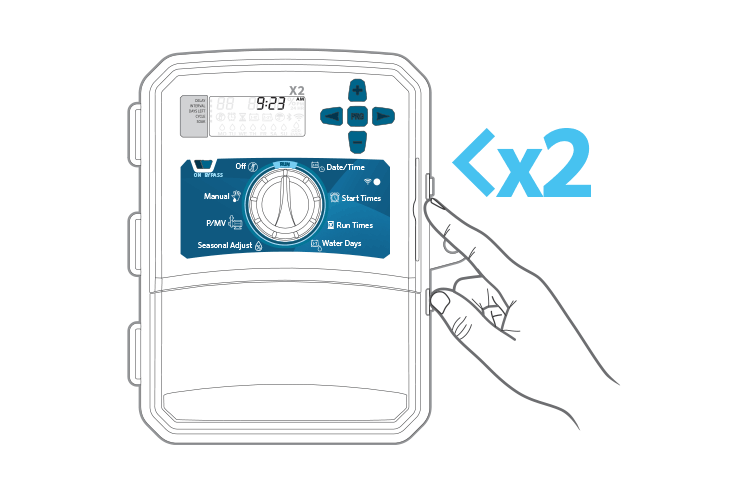 .
. - WAND's Wi-Fi status LED will blink amber twice per second. SAP will appear on the controller LCD.
- Select the CONTINUE WHEN LED IS BLINKING TWICE button on Hydrawise.
- Choose your device below and continue with the setup steps.
- You should be seeing the 'Connect to the Hunter X2 Wi-Fi' screen. If not, go to Hydrawise, navigate to CONTROLLER SETTINGS, click the CONNECT TO Wi-Fi button, select the SAP (SoftAP) button, click the CONTINUE WHEN LED IS BLINKING TWICE button.
- Go to the Wi-Fi SETTINGS on your computer.
- Select the HunterX2XXX Wi-Fi network name matching the last 3 characters of your WAND serial number.
- A new window will appear or launch a web browser on your device and enter www.hunterx2wifi.com (192.168.7.7) in the address bar.
- Select or enter your Wi-Fi network name and password of your router.
- Click the CONNECT button to join to your network. WAND will connect to your Wi-Fi network
- Once successfully connected, the WAND LED will turn solid GREEN , the word ONLINE with a solid Wi-Fi icon will appear on the controller LCD.
- Return to the Hydrawise website to set irrigation schedules.
IMPORTANT: The WAND's Wi-Fi pairing process will automatically stop after 10 minutes if no action is taken. Press the WAND button twice to restart Wi-Fi Direct Setup (SAP Mode) or press the WAND button until “SAP” appears on the controller LCD.